10 Canva Tips voor jouw social media afbeeldingen
Maak nu ook zelf die mooie afbeeldingen voor jouw Facebook, Instagram en zelfs voor je website!
Er was een tijd voor mij vóór Canva. Maandenlang, misschien wel jarenlang zelfs, had ik mij afgevraagd hoe anderen nu toch die mooie afbeeldingen op Facebook en Instagram maakten. Afbeeldingen met teksten en foto’s erin, en leuke vormpjes. Hadden die mensen echt allemaal een grafische opleiding? Dat kon ik niet geloven. Was ik nu echt de enige die dat niet kon?
Ik probeerde het wel hoor. Met Paint, Photoshop en gratis websites en apps. Het werd best aardig ook nog. Maar echt prof, nee zo zag het er niet uit. Hoe dan? Moest ik hele dure software gaan aanschaffen of kostbare cursussen gaan volgen. Pff, ik had er niet eens tijd voor.
Ik kon het niet hebben en ik bleef speuren en zoeken. Hoe dan?
En toen…
Ontdekte ik het grote geheim..
Ik ontdekte Canva!
In een woord: wow.
Het grote geheim was ontrafeld. Zo dus. Nu kon ik het ook .
Een grote inspiratie bron, met leuke sjablonen in verschillende formaten. Voor mijn marketing. Superhandig!
Inmiddels werk ik er al weer jaren mee. Ik ontdek steeds meer, het is bijna verslavend als je er eenmaal aan gaat beginnen. Je kunt er dus afbeeldingen mee maken, maar ook gifjes, video’s, ebooks en mockups.
Ben jij nog onbekend met Canva? Klik nu heel snel naar Canva.com, want dit wil je niet missen. Maak een account aan, je kunt al heel gemakkelijk met je Facebook account inloggen. Er is een gratis en een betaalde Pro versie van Canva. Met de gratis versie kan je al echt heel veel, dus ik zou eerst gewoon de gratis versie uitproberen.
Zoals ik al schreef, kan je verschillende afbeeldingen maken voor verschillende doeleinden, zoals verschillende social media kanalen. Het verschil is meestal het formaat van de afbeelding en de sjablonen die er bij worden getoond.
Hieronder mijn Canva tips voor jou. Ga lekker een hele dag fröbelen en oefenen, en je zal zien wat voor moois er kan ontstaan.
1. Kies een sjabloon
Als je met Canva gaat beginnen, kan je best een beetje overdonderd worden van de mogelijkheden. Wow, er kan gewoon echt heel veel.
En waar moet je beginnen?
Begin gewoon bij het begin.
Waarvoor heb je een afbeelding nodig?
Zoals Canva het al zegt: “Ontwerp wat je maar wilt”. Er is zoveel mogelijk dat je voor een jaar afbeeldingen kan maken. Maar we beginnen bij 1.
Laten we even als voorbeeld nemen dat je een afbeelding nodig hebt voor je social media. Kies dus voor de optie Social Media en ga hier weer verder met je selectie. Het verschil in de mogelijkheden is vaak het formaat van de afbeelding en de sjablonen die je te zien krijgt. Zo zijn de afbeeldingen voor Instagram in Canva 1080 x 1080 pixels en voor een Facebook bericht 940 x 788 pixels.
Maak je keuze, en je ziet welke sjablonen er beschikbaar zijn. Een groot aantal zijn gratis, maar er zijn ook betaalde sjablonen. Ik werk al jaren met de gratis versie van Canva en kan hier prima mee uit de voeten. Ik heb nog nooit voor een sjabloon betaald, ik heb altijd de gratis versies gebruikt.
Er zijn ook binnen de sjablonen weer categorieën. Scroll er gewoon eens langs, en als je een specifiek onderwerp zoekt (bv Lente of Pasen), kan je ook op een onderwerp zoeken in het zoekveld.
In de sjablonen kan je tekst en foto’s aanpassen naar je eigen smaak. Bij Uploads kan je je eigen foto’s uploaden om deze te verwerken in je afbeelding. Canva heeft ook stockfoto’s die je kunt gebruiken. Ook weer gratis en betaalde varianten.

2. Kies zelf een formaat van je afbeelding
Je ziet dat er voor een Instagram bericht standaard een vierkante afbeelding wordt gemaakt, terwijl je op Insta ook rechthoekige afbeeldingen kan gebruiken. Je kunt ook gerust dan bij een andere categorie kijken als je dat formaat beter vindt passen. Hou wel goed de richtlijnen voor een Instagram afbeelding in de gaten.
Heb je zelf een goed formaat gevonden, en wil je zelf de afmetingen bepalen, kies dan in Canva voor “Ontwerp maken” rechtsbovenin en dan “Aangepast formaat”. Ook dan krijg je weer sjablonen te zien!
3. Bewerk een bestaande foto
Heb je al een bestaande foto die je wilt bewerken met een extra tekst, of een logo, kies dan in Canva voor “Ontwerp maken” en dan “Foto bewerken”. Jouw foto wordt geupload in Canva en je kunt gelijk verder.
4. Tekst
In Canva kan je veel verschillende soorten lettertypes gebruiken. Sommige zijn alleen beschikbaar bij een betaald Pro abonnement, maar er zijn genoeg lettertypes over die je gratis kunt gebruiken. Ik kan aanraden om niet telkens een ander lettertype in je afbeeldingen te gebruiken, maar kies er een aantal die je vaker gebruikt of die je al op je website gebruikt. Dan blijft het herkenbaar voor jouw bedrijf.
Je kunt een lettertype, een grootte en de tekstkleur kiezen. Je kunt die kleur dus zelf kiezen en laten aansluiten op de kleuren in je website.
Als je links op Tekst klikt, krijg je een aantal voorbeelden voor je tekst voor de titel, subtitel en platte tekst. Als je een voorbeeld kiest, kan je die ook weer aanpassen. Je kunt bijvoorbeeld de lettergrootte aanpassen en de kleur. Maar je kunt ook wisselen tussen HOOFDLETTERS en kleine letters. Klik hiervoor op de drie puntjes rechtsboven (“Meer”).
Nu is er ook een snellere manier om een tekstblok in je afbeelding te plaatsen. Tik de letter t. En voila: een tekstblok!
Ook heel handig is het dat je de afstand tussen de letters kan aanpassen, oftewel de tussenruimte. Klik op Tussenruimte en je ziet 2 opties bovenaan: het wijzigen van de regelafstand (dus tussen 2 regels) en het wijzigen van de letterafstand (Brief). Het aanpassen van de letterafstand kan handig zijn als je de lettergrootte niet wil aanpassen, maar als je zin toch niet helemaal past. Let er wel op dat het leesbaar moet blijven.
5. Elementen
Aan de linkerkant zie je de optie Elementen. Hiermee kan je je afbeelding opleuken. Bijvoorbeeld met pijltjes, golfjes, lijnen, maar je kunt ook een extra vak toevoegen voor je tekst of een extra foto bijvoorbeeld.
Kies je voor Lijsten, dan krijg je een doorzichtig veld waar je een foto in kan plaatsen. De foto krijgt dus de vorm van de Lijst. Er zijn ook lettervormen, dan worden je foto’s dus in de letters geplaatst. Of Lijsten met een laptop, dan zie je je foto op de laptop. Dat geeft een heel leuk effect. In de foto die je hier ziet, heb ik de foto in een ronde lijst geplaatst en in de hoek gezet.
Kies je voor Vormen, dan krijg je een dichte vorm, heel handig voor je teksten of logo. Deze vorm kan je dan een kleur geven en je kunt ook de transparantie van het veld kiezen (met de optie Transparantie rechtsboven). In de foto zie je links een grote blauwgroene Vorm die een beetje transparant is met de titel van de Checklist.

Kleurovergangen zijn super als leuk kleureffect. Door ook weer met de Transparantie optie te spelen, kan je een mooie overgang maken.
Er zijn ook bewegende elementen die je kunt toevoegen. Zoek een mooie uit bij Stickers.
Er bestaan, net als bij de sjablonen, gratis elementen en elementen waarvoor je een dollar moet betalen als je deze wil downloaden. Als je echt alleen de gratis elementen wil zien, zijn hier 2 codes die je in het zoekveld kunt plaatsen. Dan krijg je dus echt alleen de gratis elementen te zien. Handig!
brand:BAAAAP7rQ8M
brand:BAAMOuJH0Ec
6. Gebruik dezelfde kleur als je website
Heb je een sjabloon gekozen, dan kan je in dat sjabloon de kleuren aanpassen, om de afbeeldingen te laten aansluiten bij jouw stijl en bij je website. Kijk hieronder hoe ik een Pinterest sjabloon heb aangepast met mijn kleuren, foto en logo. Om de kleur van het tekstblok in het slabloon te wijzigen, klik je op het tekstblok. Dan zie je linksboven de afbeelding een blok te voorschijn komen met de kleur.
Klik hierop en je kunt de kleur aanpassen. Bij “Nieuwe kleur” kan je zelf ook een kleurcode intikken. Bijvoorbeeld de kleurcode van een kleur die je ook op je website gebruikt. Dit kan je ook doen met de kleur van de letters, hiervoor selecteer je de letters en kies je voor “Tekstkleur”.
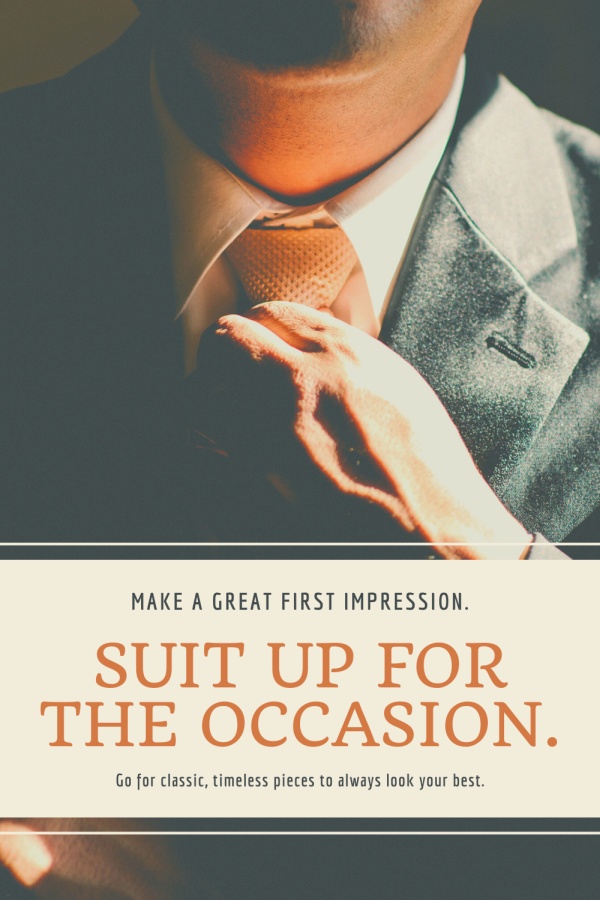

7. Maak een gif van je afbeelding
Wat echt wel een hele leuke optie is, is om van je afbeelding een gifje te maken. Nu ben ik niet zo van de toeters, bellen en blingbling op je social media en website, maar zo af en toe is het best leuk. Bovendien valt bewegend beeld net wat meer op.
Gebruik hiervoor de knop Animeren. Links krijg dan een aantal opties hoe je wil dat je afbeelding in beweging komt. Daarna kan je het opslaan als gif of mp4. In de afbeelding hieronder heb ik de optie Tuimelen gebruikt. Deze gif zal ik niet zo snel gebruiken, want ik vind hem vrij druk. Je kunt wel bij een bestaande afbeelding bijvoorbeeld alleen een pijltje toevoegen en die laten bewegen, dat maakt het al wat rustiger en subtieler.
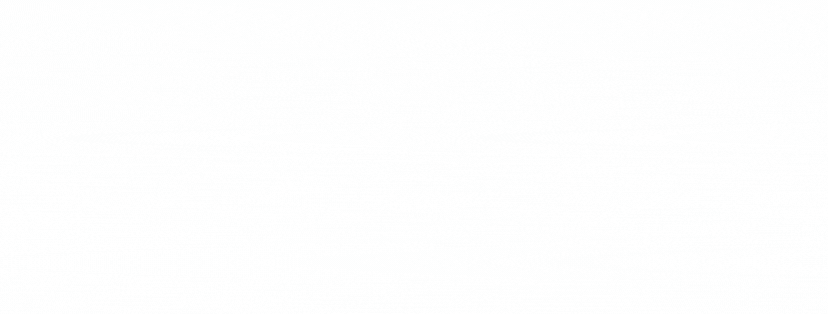
8. Gebruik een video in je afbeelding
Wist je dat je niet alleen foto’s in je afbeelding kan plaatsen, maar ook video’s? Kijk eens wat voor leuk effect dit geeft.. Upload je video, net als je een foto zou uploaden en plaats deze in je afbeelding.
9. Kopieer je afbeeldingen
Heb je een mooie afbeelding gemaakt, en wil je er wel een reeks van maken die je vaker kan gebruiken, dan kan je de afbeelding kopieren en aanpassen. Ik gebruik dit bv bij reviews met hetzelfde sjabloon, zie de afbeeldingen hieronder. Rechtsbovenin je afbeelding in Canva zie je een kopieer knopje met de omschrijving “Dupliceer je pagina”. Druk je hierop, dan wordt er dus een kopie gemaakt en onder je afbeelding geplaatst. In deze kopie kan je bv de foto en tekst iets aanpassen, en andere onderdelen gelijk laten, zoals bv je logo. Zo kan je dus alle afbeeldingen met een onderwerp bij elkaar houden.

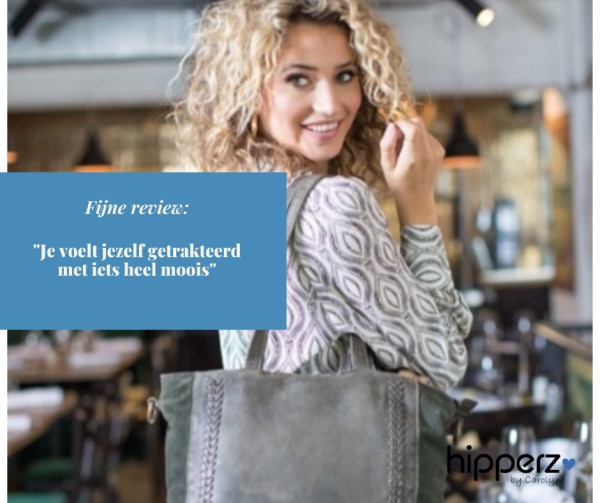
10. Kopieer je bestand
Heb je nu een reeks afbeeldingen gemaakt en wil je de hele reeks kopieren, om een andere serie te gaan maken, kan je ook het hele bestand kopieren. Klik hiervoor op Bestand en kies “een kopie maken”. Het nieuwe bestand krijgt de naam “Kopie van…”. Je kunt deze naam ook aanpassen door gewoon op de naam te gaan staan, boven in de balk.
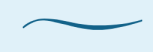
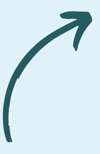
Wil je je social media uitbesteden?
Neem contact op, dan plannen we een gratis (online) kennismakingsgesprek in!

Bewaar deze blog op Pinterest:








